Cara Setting Private VPN Server di Windows
Ok gan, hari ini saya akan share Tutorial Cara setting Virtual Private Network (VPN) server di Windows 7 dengan mudah tanpa software apapun. VPN, atau Virtual Private Network, memungkinkan Anda untuk membuat sambungan aman ke jaringan lain melalui Internet. VPN dapat digunakan untuk mengakses situs yang berada di luar jangkauan wilayah, melindungi aktivitas browsing Anda dari pencuri data pada Wi-Fi publik, dan banyak lagi. Untuk Tutorialnya simak artikel di bawah ini :



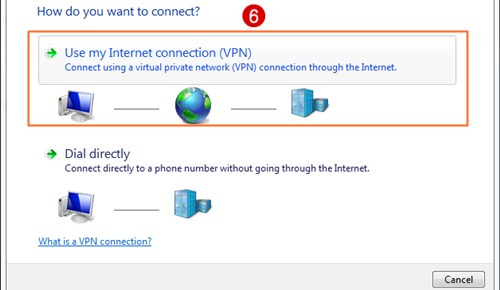


Cara Membuat Konfigurasi PPTP VPN Baru di Windows 7
1. Buka Network and Sharing Center
2. Lalu pilih Set up a new connection or network, Lihat SS di bawah

3. Akan muncul jendela baru, lalu kalian pilih Connect to a workplace, lalu klik Next

4. Ok, lanjut pilih No, create a new connection, Klik Next Lagi.

5. Klik Use my Internet Connection (VPN)
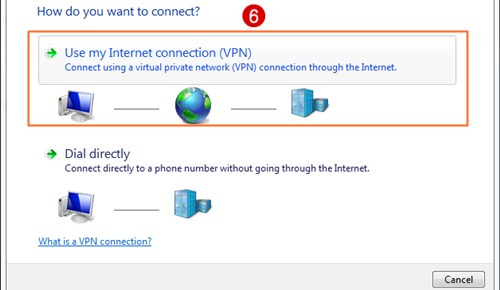
6. Masukan Data2 yang Di butuhkan, Silahkan cocokan dengan Screenshoot di bawah, Untuk kolom Destination Name isi dengan kalimat sesuka anda

7. Masukan username dan password penyedia VPN yang kalian gunakan, silahkan kalian cocokan seperti di bawah

8. Klik Connect
Yap, Ok sekian Artikel Tutorial Cara Setting Private VPN Server di Windows, nantikan artikel menarik lainnya hanya di blog ini. Termakasih :)
Label: Tutorial

0 Komentar:
Posting Komentar
Berlangganan Posting Komentar [Atom]
<< Beranda